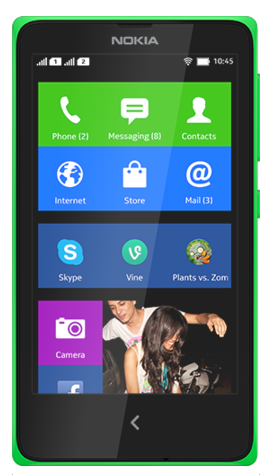 It is very important for you to know some tips on your device like Nokia X. It will help you learn more about your device to make your life much easier in using it. Improving your productivity and fulfilling what you expected on your Nokia X.
It is very important for you to know some tips on your device like Nokia X. It will help you learn more about your device to make your life much easier in using it. Improving your productivity and fulfilling what you expected on your Nokia X.Here are some How Tos for your Nokia X. These is still not yet complete and I am still working on the others, visit more often for updates.
How to Hard Reset Nokia X
Resetting your Nokia X Dual SIM will restore the default settings of your device. It will also delete all your files on your phone, so it is recommended to have a backup of your important files on your computer.
Hard Key Combination:
Use this option if your device is locked and you dont know the code.
Note: Make sure that your Nokia Lumia is turned off.
Step 1. Press and hold the power key until it vibrates then release.
Step 2. Press and hold the down key volume. If the exclamation mark will be shown on the Lcd, you can now release the button.
Step 3. You need to input these key combination:
Volume Up > Volume Down > Power > Volume Down.
Your phone will reset and will boot up automatically. This might take a several minutes.
How to Import Contacts From Old Phone to New Phone (on iPhone, Samsung, HTC and Nokia)
Contacts is very important for everyone of us. We cant connect to our friends without a contact number. If you have a new phone, saving contacts on the phone one by one is so hassle. But now, theres an easy way how to transfer or import your contacts from your old phone to your new phone.
Use your PC to transfer contacts to your new phone. This process is applicable in several phone brands, including iPhone, Samsung, HTC and Nokia.
You just need an Internet Connection on your PC, your old and new phone and their own USB cable.
Then you need to install the PC Companion program. This is a free application and the installation files are already saved on your new phone. This program can also be used in updating your phone software.
Please note that if you are using the Microsoft Windows 7 operating system on your PC, make sure that the AutoPlay setting is enabled.
To check your settings:
Click Start > Control Panel, then type "autoplay" on the search box. Click the AutoPlay, and mark the check box Use AutoPlay for all media and devices.
Installing the PC Companion:
Installing the PC Companion:
- Turn on your new Phone and connect it to your PC.
- On your new Phone, tap "Install" to install PC Companion on the PC.
- On your computer, if a pop-up window that appears notifies you about available PC Software, select Run Startme.exe.
- Then click Install to start the installation and then follow the instructions to complete the installation.
If you are not prompted with a pop-up window to install the PC Companion, you can also download the PC Companion here.
Transferring your contacts to your new phone:
- Make sure that PC Companion is installed on your PC.
- Open the PC Companion application on your PC.
- Then click Contacts Setup and follow the instructions to transfer your contacts.
How to Extend Battery Life of Nokia X
Battery Life depends on how you use your device. For Nokia X device, if you want to save your battery to last longer hours, you may need to adjust your settings. Follow these suggestions:
- Charge wisely. Always charge the battery fully.
- Select only the sounds that you need. Mute unnecessary sounds, such as key press sounds.
- Use wired headphones. Use the loudspeaker selectively.
- Lower the backlight brightness. Tap on the Gear Icon or Settings > Display > Brightness, and drag the slider.
- Set the backlight to switch off after a short time. Tap on the Gear Icon or Settings > Display > Sleep, and select the length of time you want.
- Use network connections selectively:
- - Switch Bluetooth on only when needed.
- - If youre listening to music or otherwise using your phone, but dont want to make or receive calls, switch
- flight mode on. Tap on the Gear Icon or Settings > Mobile data and networks, and switch Flight mode on.
- Restrict background mobile data Tap on the Gear Icon or Settings> Data counter, swipe up from the bottom of the Lcd, and tap Restrict background data.
Set up your mail account
Do you use more than one mail address? You can have several mailboxes on your phone. You must be connected to the internet to add a mailbox.
1. Tap @, write your mail address and password, and tap Next.
2. Change the account settings to your liking, and tap Next.
3. Write your name, and tap Next.
Add a mailbox later
Tap @, swipe up from the bottom of the Lcd, and tap Settings. Then tap , and set up the new
account.
Switch off the automatic update of the inbox
Tap @, swipe up from the bottom of the Lcd, and tap Settings. Then tap the account and Refresh inbox, and change the settings, if needed.
Your phone updates your inbox at certain intervals to show your new mails when they have arrived. This may cause transfer of large amounts of data, which may result in data traffic costs. To save costs, you can switch the automatic update feature off and update your inbox manually using a Wi-Fi connection.
Delete a mailbox
Tap @, swipe up from the bottom of the Lcd, and tap Settings. Then tap the account and Remove
account.
Download and update maps
Save new maps to your phone before a journey, so you can browse the maps without an internet
connection when travelling.
Make sure you have Wi-Fi networking switched on.
Tap Here icon > Cross Line icon > Download.
1. Tap Download.
2. Select the country or region.
Update an existing map
HERE lets you know when an update is available for a map. Follow the instructions shown on the phone.
Delete a map
Tap the map and Delete.
Get directions to a place
Want to find your way easily? Get directions for walking, driving, or using public transport.
1. Tap Here icon > Arrow icon .
2. If you dont want the start point to be your current location, tap Start, and search for a start point.
3. Tap Finish, and search for a destination.
Get walking directions
After creating your route, tap Walking Person icon. To start navigating to your destination, tap Start. To switch between your location, the next turn, and the route overview, swipe left or right on the info area below the map.
Get driving directions
After setting your destination, tap Car icon. Your route is shown on the map. To see a list of each section
of your journey, tap the destination info area above the map.
Connect to a Wi-Fi network
To help save on data costs, you can use a Wi-Fi network to connect to the internet, whether youre
at home or at a library or internet café.
1. Swipe down from the top of the Lcd, and tap Wi-Fi icon.
2. Tap Wi-Fi networks and the network you want.
3. If the connection is secured, type in the password.
Connect to the previously used Wi-Fi network
Swipe down from the top of the Lcd, and tap Wi-Fi icon.
Add a new network
Swipe down from the top of the Lcd, make sure Wi-Fi is on, tap Wi-Fi networks > Wi-Fi icon , and type in the required info.
Close the Wi-Fi connection
Swipe down from the top of the Lcd, and tap Wi-Fi icon.
Copy content between your phone and computer
Copy photos, videos, music, and other content created by you (and stored on the memory card)
between your phone and computer.
To copy content from the phone memory, you need to have a memory card inserted in your phone.
1. Connect your phone to a compatible computer with a compatible USB cable.
2. On your computer, open a file manager, such as Windows Explorer, and browse to your phone. You
can see the content stored on the memory card.
3. Drag and drop items between your phone and computer.
Send a photo using Bluetooth
Want to send photos youve taken to a friend? You can use Bluetooth to wirelessly send your photos
to compatible devices or to your computer.
1. Make sure Bluetooth is switched on in both devices and they are visible to each other.
2. Tap the photo and Connectivity icon > Bluetooth.
3. Select the device to connect to. If asked, type in the passcode.
Update your phone software
Stay in step with the beat – update your phone software and apps to get new and enhanced features
for your phone.
1. When your phone notifies you of an update, swipe down from the top of the Lcd, and tap the update notification.
2. To download and install an update, tap Update, and follow the instructions shown on the phone
















0 comments:
Post a Comment