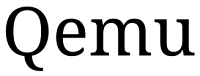
Virtual machine applications such as VMware or VitualBox is very popular, but is there a similar application a more "lightweight" and is opensource? One of the alternatives that we ask is that once was only running Qemu on UNIX-family operating system platforms (including Linux).
At present, Qemu has been created which version can be run on the Windows operating system platform. In this article we exemplify a few steps how to install the operating system using Mikrotik (one Linux distro) to networked learning. Heres his speech:
- Download and install Qemu Package Manager.
- Run Qemu Manager. We are a new form of virtual machine to a virtual operating system that we want to install. Click the plus sign button (the Create New VM). In the dialog box of the New Virtual Machine Wizard, type a name for the new virtual machine identifier, let other options. Select the type of operating system platforms at the field Operating System. Click the Next button.
- Specify the allocation size of the memory RAM to be used by the virtual machine to the new Memory Size. Specify also the allocation of space on the hard disk size for the virtual machine to the new Disk Image Size. Click the Next button.
- Click the Finish button. New Virtual machine as a "container" operating system we are going to install is already formed.
- Now we set some of its settings. On the Virtual Machines, highlight the name of the virtual machine. Go to the Hardware tab. Click on the Network cards in quick succession.
- If we want the virtual machine also has a connection to a network, the Network card dialog box select the VLAN Type = TAP Networking. Click Select network adapter in the TAP.
- On the Network Adapter dialog box, Tap, click the plus sign button.
- Then in the dialog box Qemu Manager TAP Installer Setup, click the Install button.
- If a warning box appears, click the Continue Anyway button.
- Back in the settings of the virtual machine settings, open the tab Drives. Click on the CD ROM in the future.
- If we want to install the operating system from an ISO IMAGE file in, click the button point harddsik two. Navigate to the ISO file in the operating system hard disk, and then click Open and OK button.
- If we want to install the operating system from CD/DVD disc, click Use Physical Drive, and then navigate to the drive letter of the CD/DVD ROM and click the OK button.
- Back in the settings of the virtual machine settings, still on the Drives tab. Click on the Boot Order in the future. If we are going to install the new operating system from CD/DVD ROM drive, put the drive on the top of the order, and then click the OK button.
- Once everything is ready, click the Play arrow button (Launch Selected VM) at the top of the screen.
- New operating system start installed into virtual machine we already prepare.
- After installation of the operating system into a virtual machine is finished, remove the pieces of CD/DVD from the CD/DVD ROM DRIVE and turn off the virtual machine by clicking the Stop button Selected VM. If a warning box appears, click the Yes button.
- Restart the virtual machine has finished installed.
I hope this article was helpful.











.jpg)




0 comments:
Post a Comment