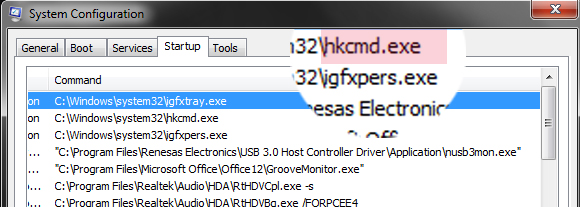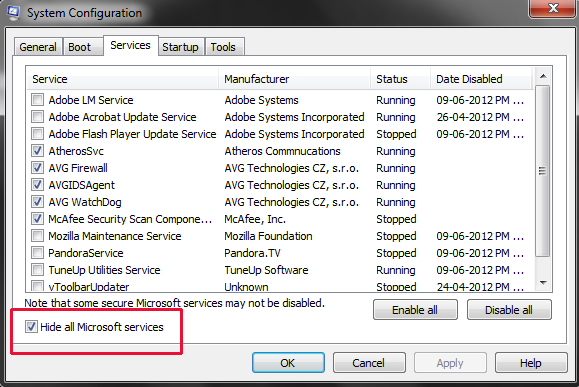If you get a new Windows 8 or 8.1 computer, you might be surprised to find out that it wont play your DVDs as Microsoft. In fact, Windows 8.1 still can’t play DVD movies out of the box. To get DVD playback from Microsoft, you’d have to buy the Windows 8 Pro Pack for $100 and the Media Center Pack for $10 — and that only gets you DVD playback!
![enjoy]()
Then how to avoid paying Microsoft another $110 and let you enjoy DVD collections freely? Here offers the best way to get DVD playback on Windows Windows 8.1/8.
What you need:
To play your DVD movies without any hassles, you need to look for a DVD ripper that is comptible with Windows 8/8.1 to help you rip DVD in Windows computer. Look no further! You’ve come to the right place.
Here, Pavtube DVDAid is highly recommended for its good reputation, easy-to-use interface and quick conversion speed which makes converting DVD movies in Windows 8/Windows 8.1 AS EASY AS A PIE. In addition, it provides hundreds of video presets for portable devices like iPhone 6, iPhone 6 Plus, iPad Air, Samsung Galaxy Note 4, etc. Don’t hesitate to get it now and follow the easy steps below to make your DVDs playable anywhere in Windows 8/Windows 8.1.
How to rip and convert DVD in Windows 8/Windows 8.1
1. Load DVD movies
Click "DVD disc" icon to load DVD movie files directly from your DVD disc via the DVD ROM.
![DVD]()
(Note: Dont forget to select subtitle and audio track for output.)
2. Choose an output format
Click "Format" drop-down list and choose proper format for different using.
![Playable]()
For instance, if you simply want to back up DVD to external hard drive, here are two solutions:
a. Click the "computer" icon on the top to output 1:1 DVD file exactly the same as original.
b. Select "Copy > Directly Copy" in format list to output an intact VOB file of the main title.
Tip: If you are not satisfied with default specs, then click "Settings" to enter Profiles Settings windows. You can customize video frame rate, bitrate, size and other settings freely. (It does not work for directly copy)
![MP4]()
3. Start ripping
Click "Convert" button to start ripping Blu-ray movies on your Windows 8.1/8. When finished, click "Open" button to get the resulted video. Then connect your portable devices to your computer and transfer ripped DVD movie for watching and viewing with best video quality on the go.
Then how to avoid paying Microsoft another $110 and let you enjoy DVD collections freely? Here offers the best way to get DVD playback on Windows Windows 8.1/8.
What you need:
To play your DVD movies without any hassles, you need to look for a DVD ripper that is comptible with Windows 8/8.1 to help you rip DVD in Windows computer. Look no further! You’ve come to the right place.
Here, Pavtube DVDAid is highly recommended for its good reputation, easy-to-use interface and quick conversion speed which makes converting DVD movies in Windows 8/Windows 8.1 AS EASY AS A PIE. In addition, it provides hundreds of video presets for portable devices like iPhone 6, iPhone 6 Plus, iPad Air, Samsung Galaxy Note 4, etc. Don’t hesitate to get it now and follow the easy steps below to make your DVDs playable anywhere in Windows 8/Windows 8.1.
How to rip and convert DVD in Windows 8/Windows 8.1
1. Load DVD movies
Click "DVD disc" icon to load DVD movie files directly from your DVD disc via the DVD ROM.
(Note: Dont forget to select subtitle and audio track for output.)
2. Choose an output format
Click "Format" drop-down list and choose proper format for different using.
For instance, if you simply want to back up DVD to external hard drive, here are two solutions:
a. Click the "computer" icon on the top to output 1:1 DVD file exactly the same as original.
b. Select "Copy > Directly Copy" in format list to output an intact VOB file of the main title.
Tip: If you are not satisfied with default specs, then click "Settings" to enter Profiles Settings windows. You can customize video frame rate, bitrate, size and other settings freely. (It does not work for directly copy)
3. Start ripping
Click "Convert" button to start ripping Blu-ray movies on your Windows 8.1/8. When finished, click "Open" button to get the resulted video. Then connect your portable devices to your computer and transfer ripped DVD movie for watching and viewing with best video quality on the go.